Окно настройки команды Variations ...
Рисунок 4.14. Окно настройки команды Variations...
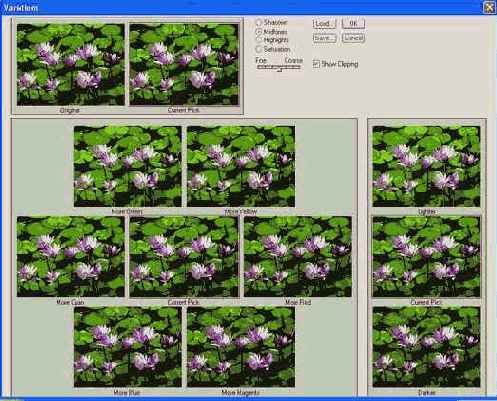
Последняя команда цветокоррекции, которую мы рассмотрим в этом уроке, — команда Variations... (Варианты...). Она позволяет изменять оттенок, яркость и насыщенность изображения. Главная ее особенность — все возможные варианты изменения текущей картинки отображаются не в виде комбинаций цифр, как в других командах, а визуально. Это очень удобно для быстрого подбора нужного цвета.
Вызвать эту команду можно командой меню Image > Adjustments > Variations... (Изображение > Настройки > Варианты...). После этого на экране появится окно управления (Рисунок 4.14).
В окне настроек находятся уменьшенные копии обрабатываемого изображения. Каждая копия снабжена поясняющейся надписью. Изображения с надписью Current Pick (Текущий вариант) представляют картинку в данный момент. Изображение с подписью Original (Оригинал), как следует из названия, представляет исходное изображение. Щелкая на этих изображениях, вы можете изменять редактируемый документ.
Совет 12
Совет 12
Щелчок мыши на изображении с надписью Original (Оригинал) позволяет вернуть картинку к первоначальному состоянию.
В верней части окна находится группа переключателей, при помощи которых можно выбрать изменяемый параметр и группу пикселов (по яркости). Переключатели Shadows (Тени), Midtones (Средние тона) и Highlights (Света) устанавливают режим изменения оттенков для темных, средних по яркости и светлых участков изображения соответственно. Переключатель Saturation (Насыщенность) устанавливает режим изменения насыщенности изображения. Под переключателями находится ползунок Fine-Coarse (Точно-Грубо). С его помощью можно управлять точностью настройки. Также в окне находится переключатель Show Clipping (Показать ограничение). Если он установлен, то на образцах изображения указываются области, которые не могут быть правильно отображены в режиме CMYK.
При настройке оттенка изображения окно команды имеет вид, показанный на Рисунок 4.14. Оттенок можно изменить, щелкая мышью на шести картинках, расположенных в нижней части окна вокруг изображения текущего состояния рисунка. Картинки More Green (Больше зеленого), More Yellow (Больше желтого), More Red (Больше красного), More Blue (Больше синего), More Magenta (Больше пурпурного) и More Cyan (Больше голубого) позволяют увеличить содержание соответствующего цвета в изображении. При этом изменяются также яркость и насыщенность. В правой части окна расположена картинка текущего состояния изображения, а также картинки Lighter (Светлее) и Darker (Темнее). Щелкая на них, вы можете настраивать яркость изображения.
Если вы установите переключатель Saturation (Насыщенность), то окно настройки команды примет вид, показанный на Рисунок 4.15.
