Окно настройки фильтра Unsharp Mask
Рисунок 4.16. Окно настройки фильтра Unsharp Mask
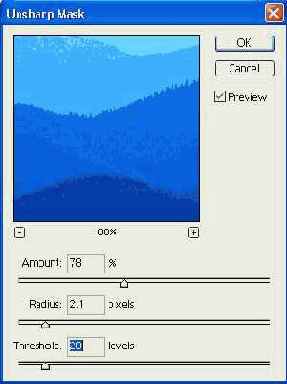
В верхней части окна расположен образец обрабатываемого изображения. Вы можете выбрать участок картинки, щелкнув мышью в окне документа или «перетаскивая» образец в окне настройки. Кнопки - и + позволяют изменить масштаб образца. Если вы установите флажок Preview (Просмотр), то изменения будут немедленно отображаться в окне документа. В нижней части окна располагаются ползунки, задающие параметры работы фильтра. Ползунок Amount (Количество) задает силу действия фильтра. Если вы работаете с изображением, которое затем будет выведено на печать с высоким разрешением, лучше увеличить эффект, так как на экране действие фильтра заметнее, чем на бумаге. Ползунок Radius (Радиус) определяет радиус, в котором ведется поиск пикселов, отличающихся от текущего больше, чем на пороговую величину. Если таковые найдены, производится повышение контрастности для улучшения резкости. При малых значениях радиуса резкость увеличивается только на границах областей. При больших значениях также повышается резкость внутри однотонных участков. Ползунок Threshold (Порог) задает пороговое значение яркости, на которое должны различаться пикселы для повышения их контрастности. При пороговом значении, равном 0, обрабатываются все пикселы без исключения. Большие значения порога позволяют повысить резкость только на границах однотонных областей или при резких перепадах яркости.
ВНИМАНИЕ. Если изображение содержит шум (на однотонных областях присутствуют помехи в виде незначительных колебаний яркости соседних пикселов), то следует установить порог больше 0. В противном случае после использования нерезкой маски шум станет значительно заметнее.
В заключение этого урока рассмотрим пример подготовки изображения с использованием средств цветокоррекции и повышения резкости. Во многих случаях, комбинируя различные способы обработки, можно значительно улучшить качество изображения. Например, часто приходится использовать отсканированные изображения различных схем и чертежей. Из-за шероховатости бумаги и большого увеличения качество таких картинок может быть далеким от идеала. Чтобы изображение стало пригодным для дальнейшей обработки, надо устранить серый фон и шум, возникший из-за того, что бумага имеет не идеально гладкую поверхность. Также полезно повысить резкость. Устранить окраску фона и шум можно при помощи команды Levels... (Уровни...). Если задать уровень «белого» таким, чтобы самые темные точки фона стали белыми, то фон изображения станет однотонным белым без каких-либо искажений. Задавая уровень «черного», можно значительно улучшить качество темных (закрашенных) областей. Проще всего установить уровни при помощи «пипеток», кнопки вызова которых находятся в окне настройки команды. Выберите белую «пипетку» и щелкайте ей на светлых участках. Затем выберите черную «пипетку» и «обработайте» темные участки. Сделайте их более резкими при помощи фильтра Unsharp Mask... (Нечеткая маска...). Вызовите фильтр и установите необходимые параметры. В данном случае изображение должно быть как можно более четким, поэтому установите ползунок Amount (Количество) на максимальное значение. Ползунок Radius (Радиус) установите приблизительно на 30, а ползунок Threshold (Порог) на 0. Нажмите кнопку ОК.
Примечание 10
Примечание 10
Значения параметров для каждого отдельного изображения лучше подобрать индивидуально.
Примечание 11
Примечание 11
Так как увеличение резкости производится за счет повышения контрастности изоб- ражения, то в принципе можно использовать команду Brightness/Contrast (Яркость/ Контраст). Это позволит увеличить четкость изображения, но контуры получатся несколько скругленными, что не всегда удобно.
Используя различные инструменты Adobe PhotoShop, вы можете узнать, например, текущие координаты курсора. Для получения этой информации, а также данных о цветовых составляющих, яркости и насыщенности изображения можно воспользоваться очень простым и удобным способом. Все эти данные легко получить при помощи палитры Info (Инфо). Она вызывается на экран при помощи команды Window > Show Info (Окно > Показать Инфо). Сама панель показана на Рисунок 4.17.
